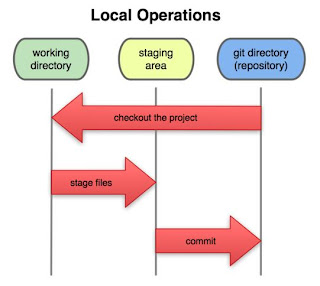Are you looking for eclipse shortcut keys ??? or Do you want to know how to configure the shortcuts in eclipse?? Then this could be the best post for you !!
These are my favourite shortcuts, I generally use in my development. Hope this helps you guys to increase your productivity.
- Ctrl + Space bar – Content Assistance
It will automatically give you the parameter hints or content assistance. This will help you to develop the code faster and as a developer need not to remember all the methods.
Ex1: Just type “sysout” and hit Ctrl+ Space . It automatically fills up “System.out.println()”
Ex2: Just type “System.” and hit Ctrl + Space. It will show the proposals, this includes methods and variables which are possible on the particular element.
2. Ctrl + 1 – Quick Assist!
Depending on the context this will show the possible actions which are possible on it.
3. Ctrl + Shift + R.- Open Resource
If you want to open any file quickly without browsing for it in the Package Explorer then this is the shortcut for you. It will open a dialog box that accepts the name of the file you’re looking for. It even accepts wildcard characters.
4. Ctrl + Shift + T – Open Type
If you want to find a Java class without browsing for it in the Package Explorer use this key, it will open up a dialog box for searching the class.
5. Ctrl + O – Quick Outline
It shows the quick outline of the class. It will list down all variables and methods which are exist in the class.
6. Ctrl + O + O – Quick outline with all levels
It shows the quick outline of the class. It includes super and sub classes methods and also variables.
7. F4 - Hierarchy view
To find out the hierarchy of the class. It will list down all the implemented classes. In hierarchy view, it provides an option to check it’s super classes and subclasses.
- Ctrl + Shift + G – Finding the references
To find out the references of the selected element or method. All the results will be shown in the search view.
- Ctrl + D – Deletion
This will delete the selected lines of code.
- Alt + Down/Up Arrow key – Moving the code
For moving the selected code in a very simple way.
- Ctrl +T – Outline the hierarchy
To find out the hierarchy of the class. It will show the complete list, this includes super and subclasses.
12. Ctrl + T+ T – Outline the hierarchy with only super types
To find out only super types.
- Ctrl + Q – Last edit location
To go to the last edit location. You might be modifying lot of code and suddenly you want to go back to the last edited location.
- Hold Ctrl and Click the hyperlink –
To open the declaration or implementation of the class or method of which you want to see.
15. Ctrl + F8 – Change Perspective
Quickly if you want to change the perspective then this is the key for you.
- Ctrl + Shift+ F -Code Formatter
Just clean your code by using this. It will adjust the complete code based upon the formatting which you have configured.
It's all upto the developer to configure the shortcut keys. Preference Page will help you to configure these.
Open your Preference page and type "keys" in the search filter it will point to the right place where it will allow you to modify or configure new keys.
Here is the screenshot for the same.
All the best!!
Thanks,
Kondal