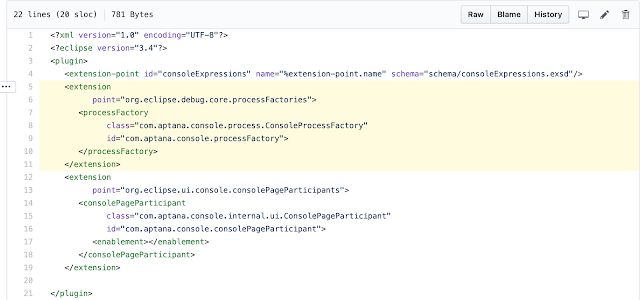If you're on Java 8, you might be thinking should we migrate the projects from Java 8 to Java 9 or 10?
Big NO!!
It doesn’t worth the effort. It’s better if you migrate your projects directly to Java 11 which is an LTS version.
Java 9 and Java 10 are non-LTS versions.
“For product releases after Java SE 8, Oracle will designate a release, every three years, as a Long-Term-Support (LTS) release. Java SE 11 (18.9 LTS) is an LTS release. For the purposes of Oracle Premier Support, non‑LTS releases are considered a cumulative set of implementation enhancements of the most recent LTS release. Once a new feature release is made available, any previous non‑LTS release will be considered superseded. For example, Java SE 9 was a non‑LTS release and immediately superseded by Java SE 10 (also non‑LTS), Java SE 10 in turn is immediately superseded by Java SE 11. Java SE 11 however is an LTS release, and therefore Oracle Customers will receive Oracle Premier Support and periodic update releases, even after Java SE 12 is released.”
For long-term support, Oracle is recommending remaining on Java 8 or move to Java 11. Refer to the following:
Java 8 Release support:
Premier support: March 2022
Extended support: March 2025
Java 9:
Premier support: March 2018
Extended support: Not available
Java 10:
Premier support: Sept 2018
Extended support: Not available
Java 11:
Premier support: Sept 2023
Extended support: Sept 2026